Inloggen bij ROC Midden Nederland
Wanneer je problemen hebt met inloggen voor een portaal; start.rocmn.nl, het ouder- of bedrijvenportaal, kun je terecht op deze pagina. Hier hebben we informatie neergezet over problemen met inloggen of het toevoegen van Multi Factor Authentificatie op je mobiel.
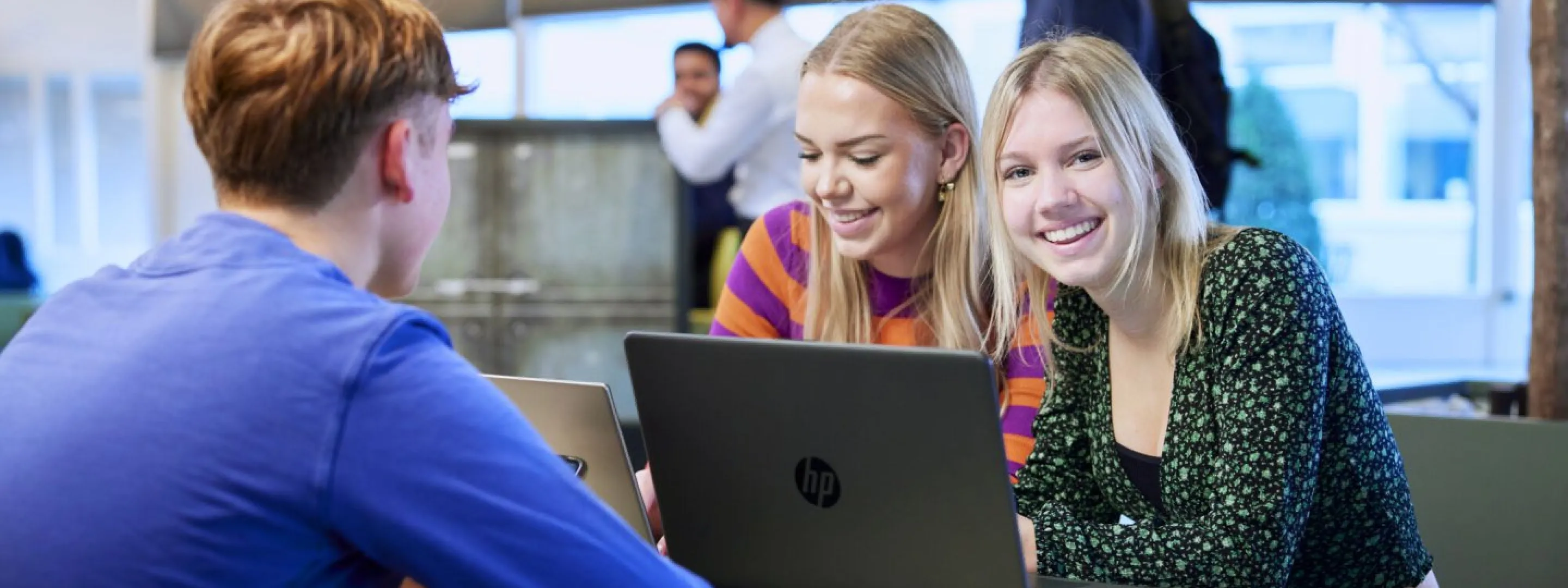
Over inloggen
Inloggen
Je inlognaam (of gebruikersnaam) is gelijk aan je schoolmailadres. Samen met je schoolwachtwoord kan je inloggen op o.a. het ROC MN-schoolnetwerk, de schoolmail, WIFI in de schoolgebouwen, de Pocket App, itslearning en Eduarte.
- Ga naar start.rocmn.nl
- Vul in: je schoolmailadres en je schoolwachtwoord (die heb je ontvangen op je
privé-mailadres) - Klik op Aanmelden
Geen mail ontvangen?
Controleer eerst of de mail in de Spam/Ongewenste mail/Overig terecht is gekomen. Zo nee, stel een nieuw wachtwoord in via wachtwoord.rocmn.nl. (Je gebruikersnaam = je schoolmailadres; dit bestaat uit je studentnummer gevolgd door @edu.rocmn.nl.)
Wachtwoord wijzigen/resetten of wachtwoord vergeten?
Ga naar: wachtwoord.rocmn.nl.
Kom je er niet uit? Bekijk dan de handleiding.
Inloggen
Je hebt een inlognaam en een wachtwoord. Hiermee log je o.a. in op het ROCMN-schoolnetwerk, de schoolmail, WIFI in de schoolgebouwen, itslearning en Eduarte.
- Ga naar start.rocmn.nl
- Vul in: je verkorte ROCMN-mailadres (= je inlogcode, gevolgd door @rocmn.nl) en je wachtwoord (die heb je ontvangen op je privé-mailadres)
- Klik op Aanmelden
Geen mail ontvangen?
Controleer eerst of de mail in de Spam/Ongewenste mail/Overig terecht is gekomen.
Zo nee, stel een nieuw wachtwoord in via wachtwoord.rocmn.nl. (Je gebruikersnaam = je inlogcode; gevolgd door @rocmn.nl.)
Wachtwoord wijzigen/resetten of wachtwoord vergeten?
Ga naar: wachtwoord.rocmn.nl.
Kom je er niet uit? Bekijk dan de handleiding.
Het betreft hier het wachtwoord voor Itslearning en/of voor Office365. Een ‘externe’ is bijvoorbeeld een gastdocent die tijdelijk toegang krijgt tot bepaalde applicaties. De inlognaam en wachtwoord ontvang je via de mail. Ben je het wachtwoord kwijt, dan kun je contact opnemen met degene die jouw account heeft aangevraagd. Die kan vervolgens contact opnemen met de Centrale Service Desk van ROC MN.
Heb je vragen over de toegang tot het bedrijvenportaal, mail dan naar bedrijvenportaal [at] rocmn.nl (bedrijvenportaal[at]rocmn[dot]nl).
Informatie bekijken over de BPV van de studenten
Dat kan via ons portaal: bedrijvenportaal.rocmn.nl. Je hebt in een aparte mail een gebruikersnaam en wachtwoord ontvangen om in te loggen. Bewaar deze gegevens goed.
Inloggen
- Ga naar bedrijvenportaal.rocmn.nl
- Log in met je inlognaam en wachtwoord
- Je hebt per mail je inlognaam en wachtwoord ontvangen
Geen mail ontvangen?
Controleer eerst of de mail in de Spam/Ongewenste mail/Overig terecht is gekomen. Is dat niet het geval, stuur dan een mail naar bedrijvenportaal [at] rocmn.nl (bedrijvenportaal[at]rocmn[dot]nl).
Wachtwoord vergeten
1 Ga naar bedrijvenportaal.rocmn.nl.
2 Kies voor wachtwoord vergeten
3 Je ontvangt via de mail een nieuw wachtwoord. Je krijgt je wachtwoord binnen op het mailadres dat bij ons bekend is.
Meer informatie over het bedrijvenportaal
Bekijk wat je kunt binnen het bedrijvenportaal.
Studeert je kind bij ROC Midden Nederland, dan kan je als ouder inloggen in het ouderportaal ‘EduArte Ouder’. In dit portaal houden we de cijfers, aanwezigheidsgegevens en het rooster van onze studenten bij.
Absent melden
Is je kind onder de 18 jaar en hij kan hij/zij niet naar school komen door ziekte of een andere reden? Dan geef je dit door via het Ouderportaal. Is je kind 18 jaar of ouder dan moet hij/zij zichzelf ziek melden.
Inloggen
- Ga naar ouderportaal.rocmn.nl
- Log in met je inlognaam en wachtwoord
- Je hebt per mail je inlognaam en wachtwoord ontvangen
Geen mail ontvangen?
Controleer eerst of de mail in de Spam/Ongewenste mail/Overig terecht is gekomen. Is dat niet het geval, neem dan contact met de studentadministratie van het college van je kind. Zie de Contact & info pagina voor alle ROC Midden Nederland locaties.
Wachtwoord vergeten
1 Ga naar ouderportaal.rocmn.nl.
2 Kies voor wachtwoord vergeten
3 Je ontvangt via de mail een nieuw wachtwoord. Je krijgt je wachtwoord binnen op het mailadres dat bij ons bekend is.
Meer informatie over het ouderportaal
Lees meer informatie over wat je kunt binnen het ouderportaal. Er is ook een handleiding beschikbaar.
Multi Factor Authenticatie (MFA)
Bij ROC Midden Nederland vinden wij het heel belangrijk dat ieders gegevens veilig zijn. We werken er continu aan om informatie goed te beveiligen. Wij hebben daarom – net als veel andere organisaties - Multi Factor Authenticatie (MFA) ingevoerd. Als je inlogt op onze applicaties heb je dit nodig.
Ben je een nieuwe student of medewerker?
Vanaf de eerste keer dat je inlogt op https://start.rocmn.nl kun je MFA instellen en na 14 dagen wordt het verplicht.
Waarom MFA?
Met MFA zijn we véél beter beschermd tegen cybercriminaliteit zoals hacking en diefstal van wachtwoorden. Met MFA vindt er namelijk een extra controle van jouw identiteit plaats. Zodat we zeker weten dat jij het bent die inlogt. Jij kunt ermee aan de slag met een gratis app op je mobiele telefoon.
Hoe kan ik ermee aan de slag?
Dat kan door het stappenplan 'MFA instellen' te volgen of de handleiding te gebruiken.
LET OP: laat de Microsoft Authenticator app op je telefoon staan. Je hebt de app nodig om in te loggen. Niet elke keer, maar wel regelmatig.
Handleidingen MFA
Hulp nodig?
Kom je er zelf toch niet uit? Neem dan contact met ons op via WhatsApp: 06 57 49 02 22
Sms-en of bellen naar dit WhatsApp nummer is helaas niet mogelijk.